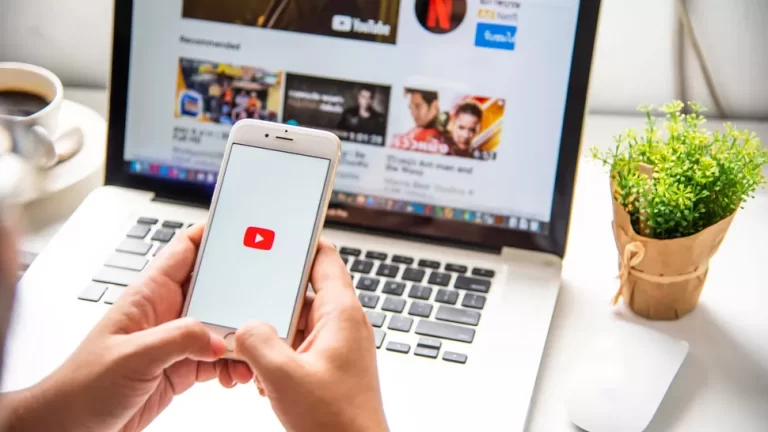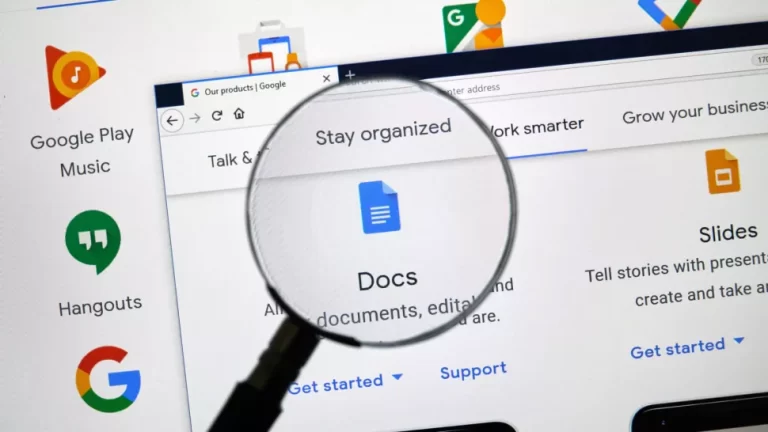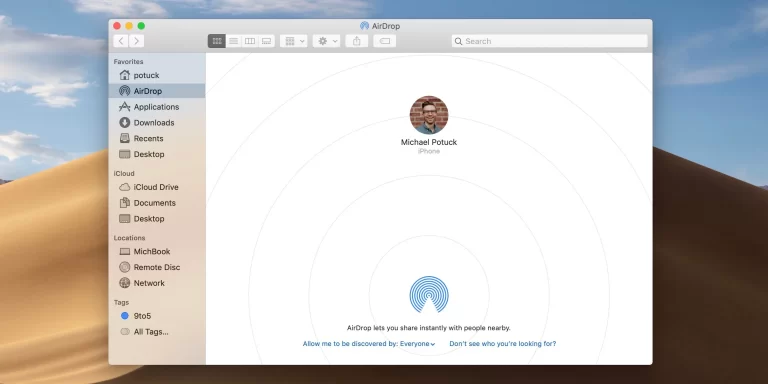How To Boot From USB Windows 11 Without Bios
How To Boot From USB Windows 11 Without Bios
If you’ve ever found yourself wondering how to boot from USB on Windows 11 without diving deep into the BIOS settings, you’re in the right place. This guide will walk you through the steps to achieve this task effortlessly, without any unnecessary complications.
Preparing for Booting
Before we get started, ensure you have a bootable USB drive containing the Windows 11 installation files. If you haven’t created one yet, you can follow these steps:
- Gather Your Tools: You’ll need a USB drive with at least 8 GB of storage, a working Windows PC, and the Windows 11 ISO file.
- Create a Bootable USB Drive: Use a reliable tool like Rufus to create a bootable USB drive with the Windows 11 ISO.
Booting from USB
Once you have your bootable USB drive ready, it’s time to boot from it:
- Insert the USB Drive: Plug the bootable USB drive into an available USB port on your Windows 11 PC.
- Restart Your PC: Save any ongoing work and restart your computer.
- Access Boot Menu: During the boot-up process, you’ll need to access the boot menu. This can usually be done by pressing a specific key, such as F2, F12, or ESC, depending on your PC’s manufacturer. Look for the on-screen prompt to guide you.
- Select the USB Drive: In the boot menu, locate and select the USB drive. It may appear as your USB drive’s name or brand.
- Boot from USB: After selecting the USB drive, hit Enter. Your computer will now boot from the USB drive and initiate the Windows 11 installation process.
Installation and Configuration
Once Windows 11 setup begins, follow these steps:
- Language and Region: Choose your preferred language, time, and keyboard input method.
- Product Key: Enter your Windows 11 product key if prompted. You can also do this later.
- Install Windows: Click on “Install Now” to start the installation process.
- License Terms: Accept the license terms and click “Next.”
- Choose Custom Installation: Select the custom installation option to pick where you want to install Windows 11.
- Select Your Drive: Choose the drive where you want to install Windows 11 and click “Next.”
- Installation Progress: Windows will now install. This process might take a while, so be patient.
- Configuration: After installation, you’ll be guided through initial setup, including creating or signing in with a Microsoft account.
- Finish Installation: Follow the on-screen instructions to complete the setup.
Conclusion
Boot from USB on Windows 11 without delving into BIOS settings doesn’t have to be a daunting task. By following these straightforward steps, you can effortlessly install or reinstall Windows 11 on your PC. Keep in mind that these instructions are provided for a clean installation; if you’re looking to repair or troubleshoot your system, you may need to follow a different process. Enjoy your new Windows 11 experience!