How to disable Microsoft Edge’s sidebar
How to disable Microsoft Edge’s sidebar
Microsoft Edge, the default web browser for Windows, offers several features to enhance users’ browsing experience. One such feature is the sidebar, which provides quick access to various tools and information. While the sidebar can be useful for some, others might find it distracting or unnecessary. If you belong to the latter group and want to disable Microsoft Edge’s sidebar, this article will guide you through the process.
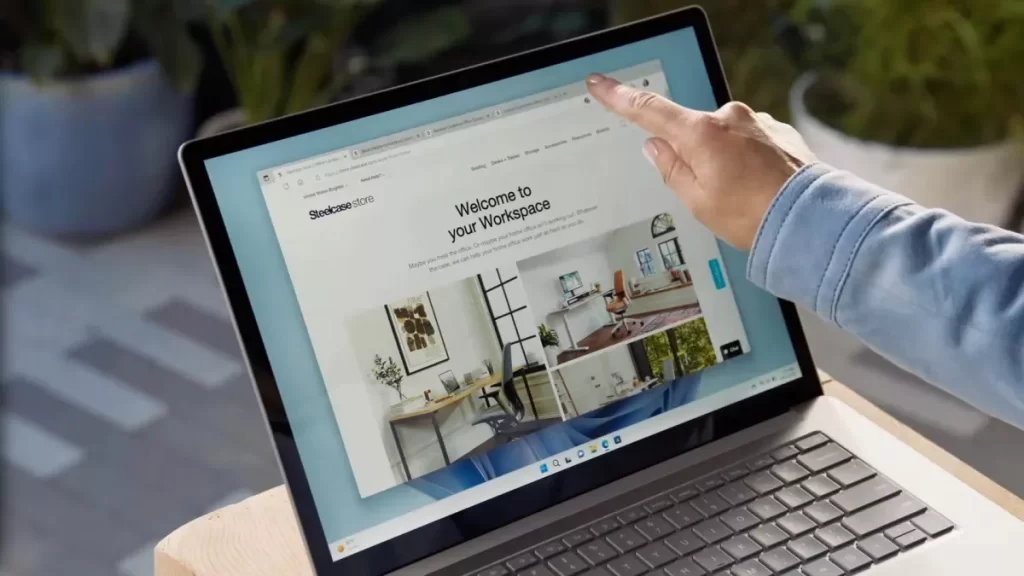
Understanding Microsoft Edge’s Sidebar
Microsoft Edge’s sidebar is a convenient feature that provides quick access to tools such as Favorites, History, and Downloads, among others. It appears on the left side of the browser window and can be opened or closed by clicking on its icon.
Reasons to Disable the Sidebar
While some users find the sidebar helpful, others may prefer a more minimalist browsing experience. The sidebar can take up valuable screen space and might not be utilized by everyone, leading to its potential for distraction. Additionally, disabling the sidebar can offer a cleaner and more focused interface.
Step-by-Step Guide to Disable the Sidebar
Step 1: Open Microsoft Edge
Launch Microsoft Edge from your computer’s Start menu or taskbar.
Step 2: Access the Settings Menu
In the top-right corner of the browser window, you will find three horizontal dots. Click on these dots to open the Edge menu.
Step 3: Navigate to Appearance Settings
From the menu, hover your mouse over “Appearance.” In the submenu that appears, click on “Show sidebar.”
Step 4: Turn Off the Sidebar
A toggle switch will be present next to “Show sidebar.” Click on the switch to turn it off, and the sidebar will disappear from your Microsoft Edge window.
Step 5: Restart Microsoft Edge
To ensure that the changes take effect, close Microsoft Edge completely and reopen it. The sidebar should now be disabled.
Enjoying a Sidebar-Free Browsing Experience
With the sidebar disabled, you can now enjoy a clutter-free browsing experience. The absence of the sidebar allows you to focus more on the web pages you visit, providing a cleaner interface.
Troubleshooting Tips
If you encounter any issues while disabling the sidebar or face unexpected behavior in Microsoft Edge, consider the following troubleshooting tips:
- Ensure that your Microsoft Edge browser is up-to-date.
- Double-check that you correctly followed the steps to disable the sidebar.
- If the issue persists, try restarting your computer and relaunching Microsoft Edge.
Frequently Asked Questions (FAQs)
- What is Microsoft Edge’s sidebar?
- Microsoft Edge’s sidebar is a feature that provides quick access to various tools and information, located on the left side of the browser window.
- Can I customize the sidebar’s contents?
- As of the latest versions, the contents of the sidebar are fixed and cannot be customized.
- Will disabling the sidebar affect my browsing performance?
- Disabling the sidebar is unlikely to have a significant impact on browsing performance, as it mainly affects the interface’s appearance.
- How can I enable the sidebar again if needed?
- To enable the sidebar, follow the same steps explained earlier, but toggle the switch to the “on” position.
- Are there any alternatives to Microsoft Edge’s sidebar?
- While Microsoft Edge’s sidebar is a built-in feature, some browser extensions may offer similar functionality.
Conclusion
Disabling Microsoft Edge’s sidebar can be a simple yet effective way to declutter your browsing experience and focus on the content you’re interested in. By following the step-by-step guide provided in this article, you can easily toggle the sidebar on or off based on your preferences. Enjoy your sidebar-free browsing!

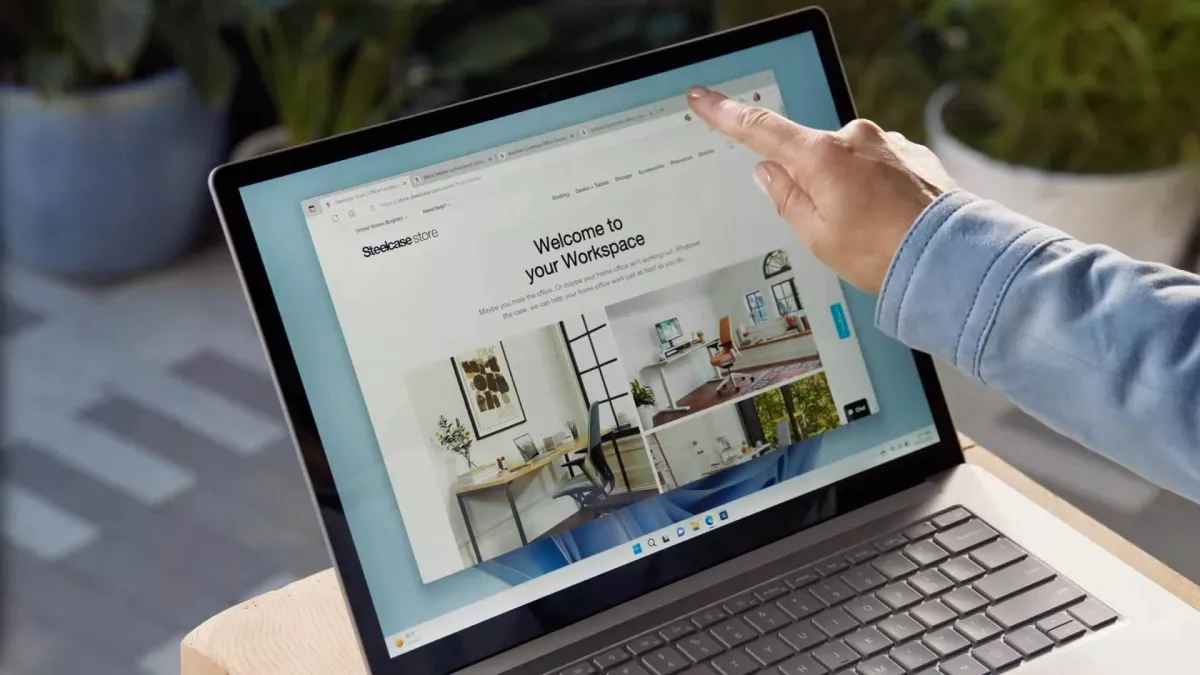
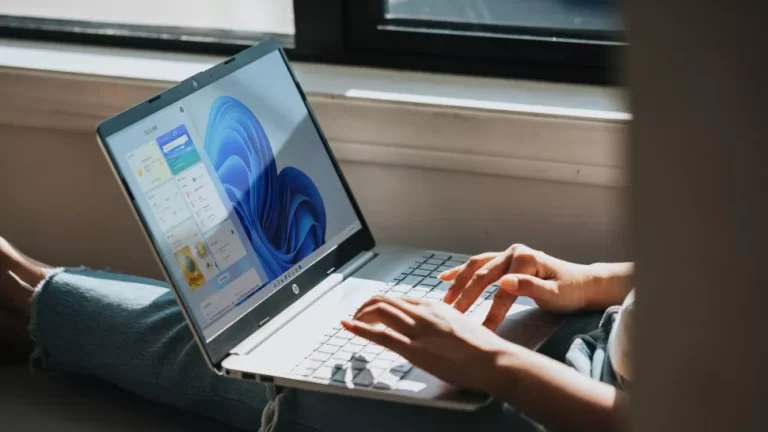
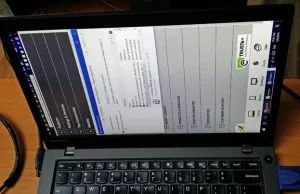
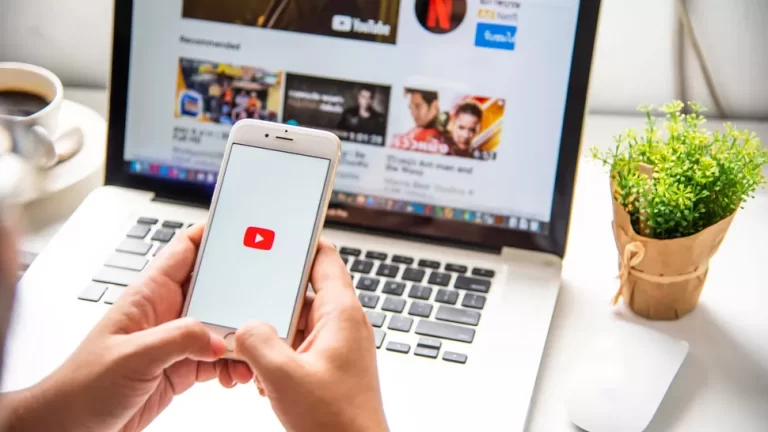
2 Comments