How to Connect 3 Monitors to a Laptop
How to Connect 3 Monitors to a Laptop
In today’s fast-paced world, having a powerful setup that allows you to multitask efficiently is essential. One way to enhance your productivity is by connecting multiple monitors to your laptop. Having a triple-monitor setup can significantly improve your workflow, whether you’re a gamer, a content creator, or a professional working with complex applications. In this article, we’ll guide you through the process of connecting three monitors to your laptop, step by step.
Do you know that Google Docs Allows you Text Rotation Features and you can easily give your text a brand new look easily?

1. What You’ll Need
Before you begin, ensure you have the necessary equipment:
- A laptop with multiple video outputs (preferably HDMI, DisplayPort, or USB-C)
- Three external monitors with compatible inputs
- The required video cables (HDMI, DisplayPort, or USB-C)
- A stable surface or monitor stands
2. Check Laptop Compatibility
Not all laptops support multiple external monitors. Check your laptop’s specifications or user manual to see if it can handle multiple displays. Look for information about the number and types of video outputs available.
3. Choose the Right Monitors
Selecting the right monitors is crucial for a smooth experience. Consider factors like screen size, resolution, refresh rate, and color accuracy. Ensure that the monitors you choose have compatible inputs with your laptop.
4. Connect Monitors via HDMI
Most laptops come with an HDMI port, making it a widely compatible choice. Connect one end of the HDMI cable to your laptop’s HDMI port and the other end to the HDMI input on the first monitor.
5. Configure Display Settings
Once the monitors are physically connected, you might need to configure the display settings. On Windows, right-click on the desktop and select “Display Settings.” On macOS, go to “System Preferences” > “Displays.” Here, you can rearrange the monitors according to their physical placement.
6. Extend or Duplicate Displays
Choose whether you want to extend your desktop or duplicate your laptop’s screen on the external monitors. Extending the display gives you more screen real estate, while duplicating shows the same content on all monitors.
7. Adjust Resolution and Orientation
Ensure that each monitor’s resolution is set correctly for the best visual experience. Additionally, you can adjust the orientation of each monitor (landscape or portrait) to suit your preferences.
8. Manage Power and Performance
Using multiple monitors can put an extra load on your laptop’s GPU, affecting performance and battery life. Adjust your power settings to balance performance and energy consumption.
9. Troubleshooting Common Issues
Encountering problems with multiple monitors is not uncommon. Some common issues include incorrect resolution, flickering displays, or monitors not being detected. Refer to your laptop and monitor manuals for troubleshooting tips.
10. Tips for an Efficient Setup
- Organize your workspace to make the most of the extended desktop.
- Consider investing in a docking station for easy connectivity.
- Calibrate your monitors for consistent color representation.
- Keep your graphics drivers up to date for optimal performance.
Conclusion
In conclusion, connecting three monitors to your laptop can greatly enhance your productivity and provide a seamless multitasking experience. By following the steps outlined in this article, you can set up your triple-monitor configuration efficiently. Experiment with different setups and configurations to find the one that best suits your needs and workflow.
Frequently Asked Questions (FAQs)
- Q: Can I connect three monitors to any laptop? A: Not all laptops support multiple external monitors. Check your laptop’s specifications to ensure it has the necessary video outputs.
- Q: Do I need special software for a triple-monitor setup? A: In most cases, your operating system will handle the display settings. However, some GPU manufacturers provide software to fine-tune your setup.
- Q: Can I connect monitors with different resolutions? A: Yes, but keep in mind that the overall desktop resolution will be limited to the lowest resolution monitor.
- Q: Will connecting three monitors drain my laptop’s battery quickly? A: Using multiple monitors can impact battery life. Adjust your power settings to balance performance and battery usage.
- Q: Can I use the laptop screen along with three external monitors? A: Yes, most laptops allow you to use the built-in screen along with multiple external monitors for a total of four displays.


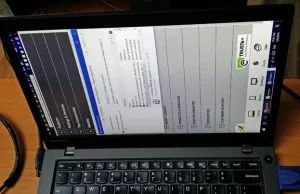
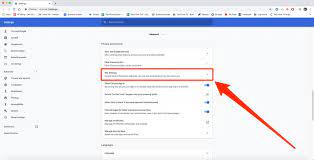


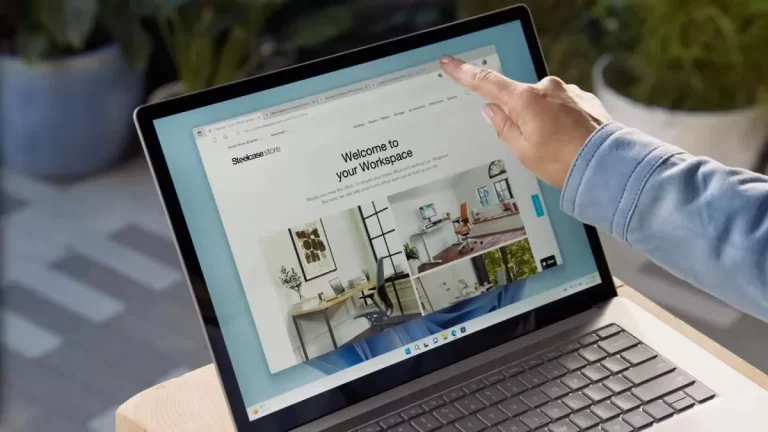

One Comment