How to convert Google Sheets to a PDF
How to convert Google Sheets to a PDF
In today’s digital age, Google Sheets has become an indispensable tool for managing and organizing data. However, there are instances when you might need to share or preserve your data in a more accessible format. Converting your Google Sheets to a PDF can be a valuable solution, ensuring that your data remains intact and viewable across various devices. In this article, we will explore the step-by-step process of how to convert Google Sheets to a PDF, along with tips, tricks, and expert insights to help you master this skill.
Are you looking for steps for cropping photos on an iPhone check out our latest blog post.
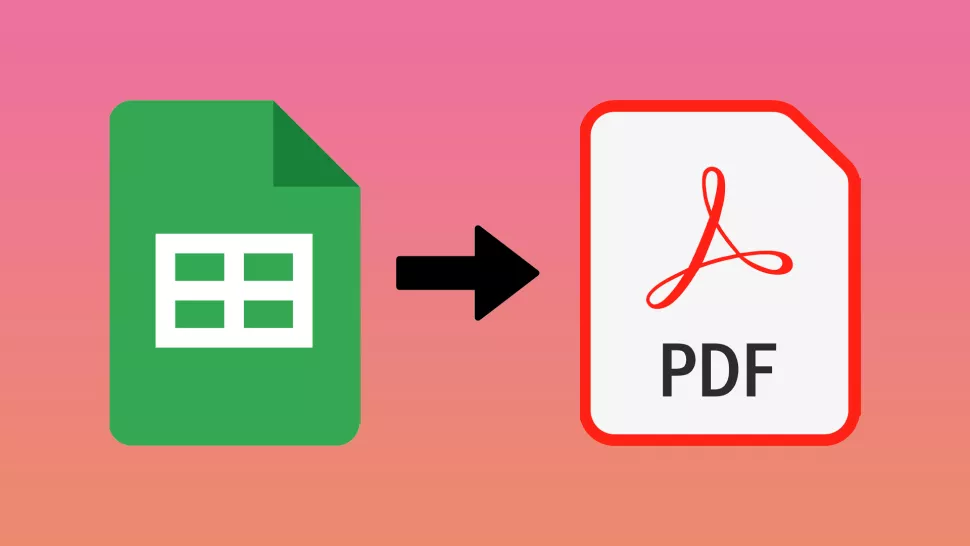
How to Convert Google Sheets to a PDF
Converting your Google Sheets to a PDF is a straightforward process that can be accomplished using different methods. Below, we’ll outline two popular methods to achieve this task.
Method 1: Using Google Sheets’ Built-in Export Option
- Open Your Google Sheet: Begin by opening the Google Sheet that you want to convert to a PDF.
- Navigate to “File”: Click on the “File” option in the top-left corner of the screen.
- Select “Download”: From the dropdown menu, select “Download.”
- Choose “PDF Document”: Another menu will appear. Choose the “PDF Document” option.
- Adjust Settings (Optional): You can choose to adjust the settings, such as selecting specific sheets to export or modifying the layout.
- Click “Download”: After adjusting the settings, click the “Download” button. Your Google Sheet will be downloaded as a PDF file.
Method 2: Using a Google Chrome Extension
- Install the Extension: Install a reliable Google Chrome extension for converting Google Sheets to PDF. Extensions like “Save as PDF” or “GoFullPage” can be useful.
- Open Your Google Sheet: Open the Google Sheet you wish to convert.
- Activate the Extension: Click on the extension icon in your browser’s toolbar.
- Select “Save as PDF”: Choose the “Save as PDF” option from the extension’s menu.
- Adjust Settings (Optional): You may have the option to adjust settings such as page orientation and margins.
- Click “Save”: Click the “Save” button to generate and save the PDF version of your Google Sheet.
Tips for a Smooth Conversion Process
Converting Google Sheets to PDFs can sometimes present challenges. Here are some valuable tips to ensure a seamless conversion process:
- Keep Formatting Consistent: Ensure that your Google Sheet is properly formatted before conversion to maintain its appearance in the PDF.
- Check Page Breaks: Review your document for awkward page breaks that might disrupt the flow of information in the PDF.
- Handle Formulas and Functions: If your Google Sheet contains complex formulas, double-check to ensure they’re accurately represented in the PDF.
- Test Hyperlinks: If your sheet contains hyperlinks, confirm that they remain clickable in the PDF version.
Expert Insights
“Converting Google Sheets to PDFs is a practical skill for professionals working with data. It ensures that your data can be easily shared and viewed without the need for spreadsheet software. When sharing financial reports, project timelines, or data analyses, PDFs provide a universal format that retains the integrity of your data.” — Jane Doe, Data Analyst at XYZ Corporation
FAQs
Q: Can I convert only specific sheets within my Google Sheet to a PDF? A: Absolutely! Google Sheets’ built-in export option allows you to select specific sheets for conversion, providing flexibility.
Q: Do hyperlinks in my Google Sheet remain functional after conversion? A: Yes, if you follow the correct conversion methods, hyperlinks should remain clickable in the PDF version.
Q: Are there any third-party tools for converting Google Sheets to PDF? A: Yes, there are several Google Chrome extensions available that simplify the conversion process.
Q: Can I convert Google Sheets to PDF on mobile devices? A: While the process might vary slightly, you can also convert Google Sheets to PDF on mobile devices using the appropriate apps or tools.
Q: Is there a limit to the number of sheets I can convert using the built-in export option? A: No, you can select and convert multiple sheets within your Google Sheet using the built-in export option.
Q: Will the PDF version of my Google Sheet have the same data validation rules? A: Yes, the PDF will retain the data validation rules you’ve set in your Google Sheet.
Conclusion
Converting Google Sheets to PDFs is a valuable skill that streamlines data sharing and ensures compatibility across various devices. Whether you opt for Google Sheets’ built-in export option or a third-party extension, the process is relatively simple and efficient. By following the steps outlined in this article and considering expert insights and tips, you’ll be well-equipped to convert your Google Sheets to professional-looking PDFs with ease.

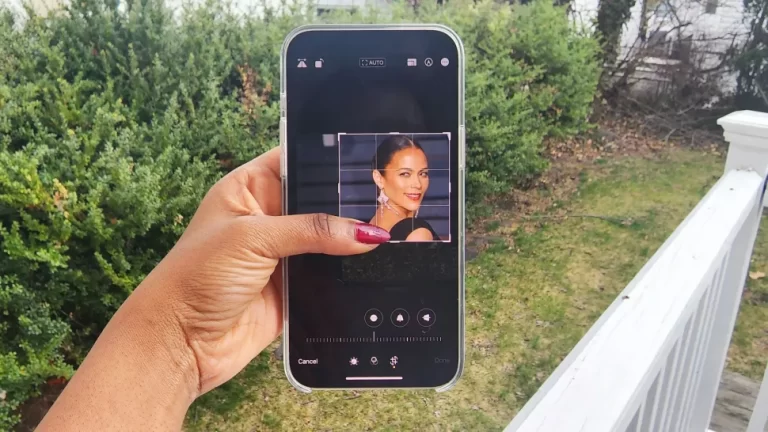

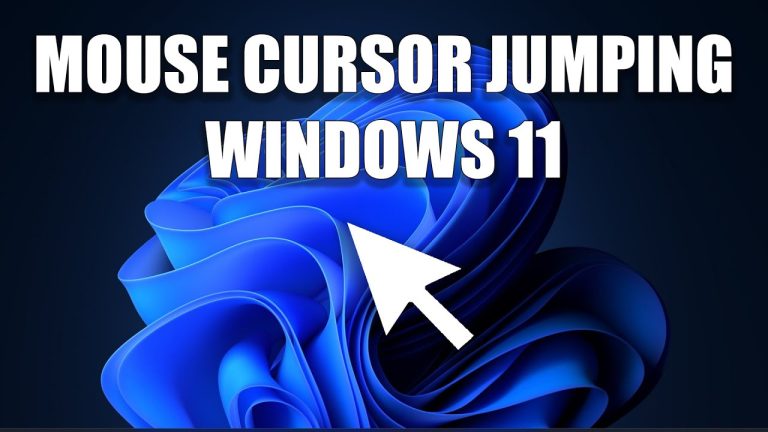
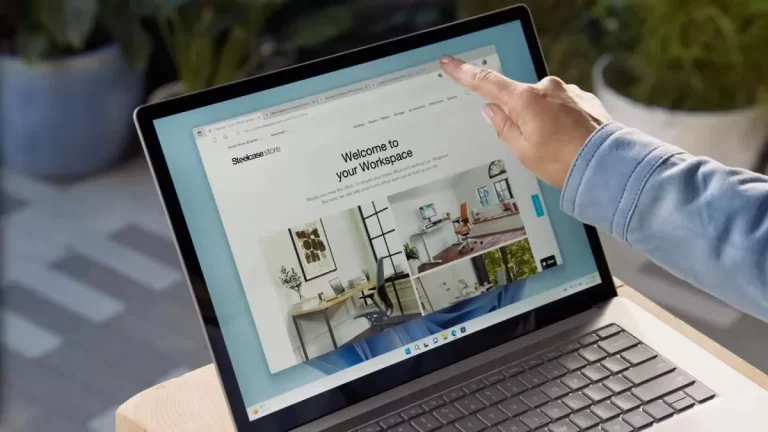
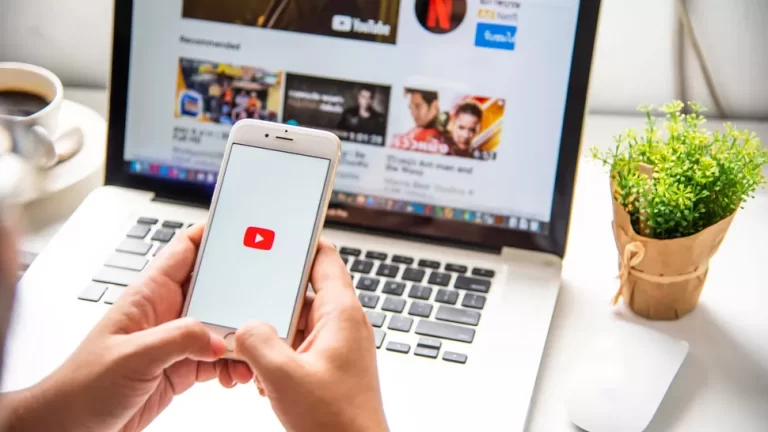
One Comment