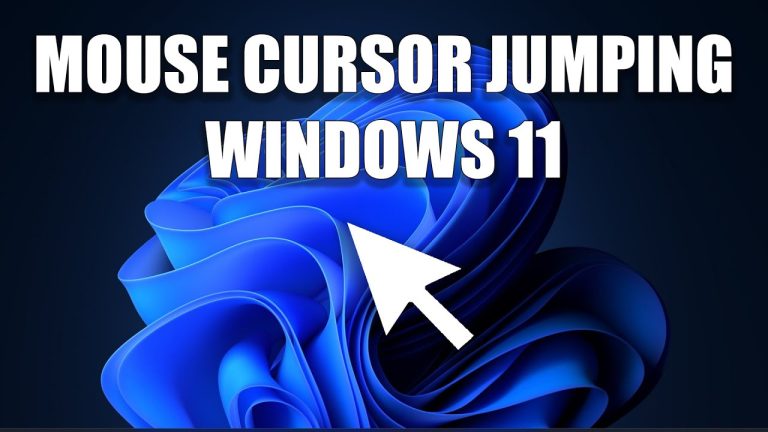How to factory reset iPhone
How to factory reset iPhone
In today’s fast-paced digital world, our smartphones have become an integral part of our lives. However, there might be situations where you need to reset your iPhone, whether to troubleshoot software issues or wipe it clean before selling it. This comprehensive guide will walk you through the process of how to factory reset an iPhone, providing you with the necessary information to accomplish this task smoothly.

You can check the guide to Crop Photos On iPhone and share your memories with loved ones.
How to Factory Reset iPhone: Step-by-Step Guide
1. Backup Your Data (Highly Recommended)
Before diving into the factory reset process, it’s crucial to back up your data. This ensures you don’t lose important photos, messages, contacts, and other valuable information. Connect to Wi-Fi, go to Settings > [Your Name] > iCloud > iCloud Backup, and tap “Back Up Now.”
2. Sign Out of Your Apple ID
To prevent any activation locks or issues in the future, make sure to sign out of your Apple ID. Navigate to Settings > [Your Name] > Sign Out. Enter your Apple ID password and tap “Turn Off.”
3. Erase Content and Settings
Head to Settings > General > Reset > Erase All Content and Settings. You might need to enter your passcode, Apple ID password, or device restrictions passcode. Confirm your decision and let the device erase.
4. Set Up Your iPhone
Once the erasing process is complete, your iPhone will restart. Follow the on-screen instructions to set up your device as if it were new. You can restore your data from the iCloud backup created earlier during this process.
5. Restore from iTunes Backup (Optional)
If you prefer using iTunes for backup and restoration, connect your iPhone to your computer, open iTunes, and select your device. Choose “Restore Backup” and select the relevant backup file from the list.
6. Verify Activation Lock is Off
Before selling or giving away your device, ensure that Activation Lock is turned off. Go to Settings > [Your Name] > Find My > Find My iPhone and turn it off.
Frequently Asked Questions (FAQs)
Q: Will factory resetting my iPhone delete all my data?
A: Yes, performing a factory reset will erase all data and settings from your device. Make sure to back up your data before proceeding.
Q: Can I factory reset my iPhone without an Apple ID?
A: Yes, you can factory reset your iPhone without an Apple ID, but having an Apple ID makes it easier to recover your data afterward.
Q: Do I need a computer to factory reset my iPhone?
A: No, you can perform a factory reset directly from your iPhone’s settings. However, using a computer might be necessary for certain troubleshooting scenarios.
Q: Will factory resetting fix software issues on my iPhone?
A: Factory resetting can help resolve certain software problems, but it’s recommended to try other troubleshooting steps first, as resetting should be a last resort.
Q: Can I cancel a factory reset once it’s started?
A: No, once the factory reset process begins, it cannot be canceled. Make sure you’re certain about proceeding before initiating it.
Q: Will factory resetting remove the iOS version on my iPhone?
A: No, the iOS version will remain the same. Factory resetting only erases user data and settings.
Conclusion
Knowing how to factory reset your iPhone is an essential skill that can come in handy for various reasons. Whether you’re trying to troubleshoot issues, prepare your device for sale, or simply start fresh, following the steps outlined in this guide will ensure a smooth and successful process. Remember to back up your data, sign out of your Apple ID, and follow the instructions carefully to achieve the desired results.