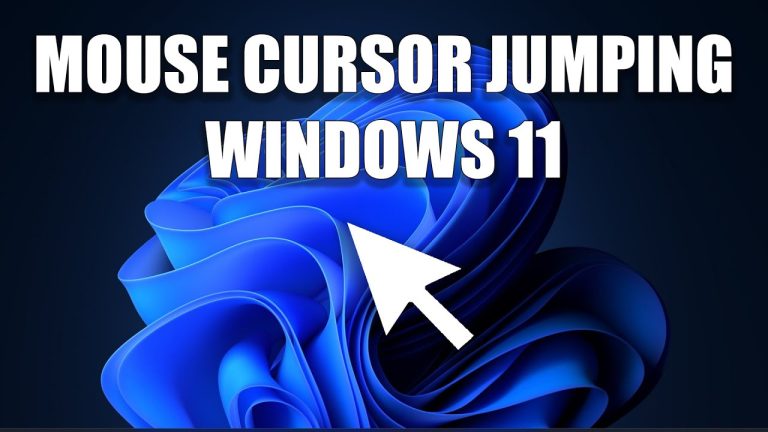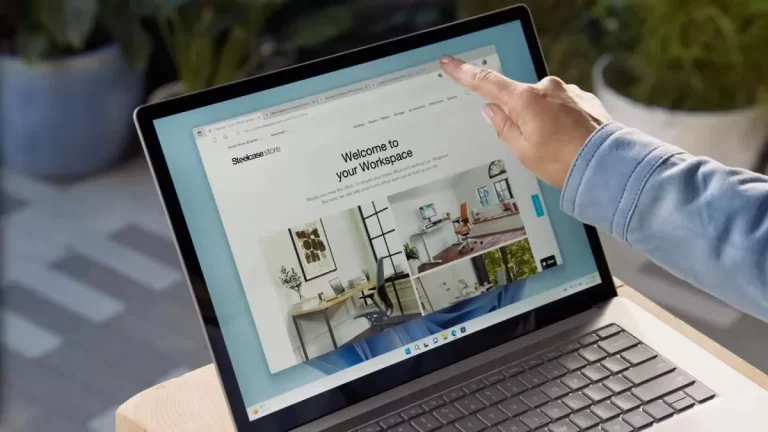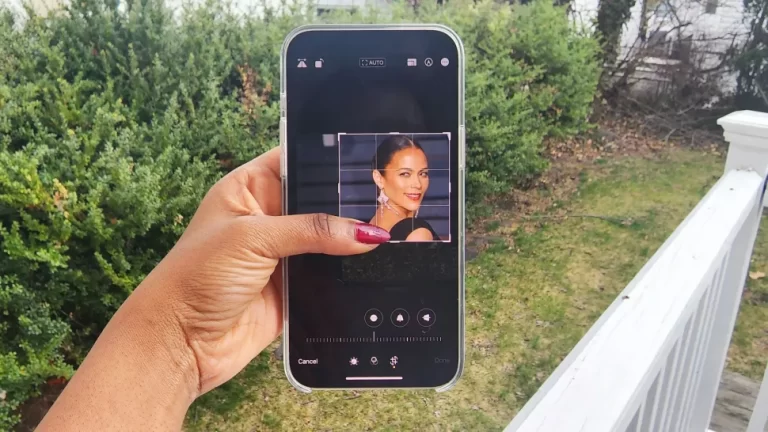How to move the Windows 11 taskbar
How to move the Windows 11 taskbar
The taskbar in Windows 11 is a vital element of the user interface, offering quick access to applications and system features. If you’re looking to optimize your desktop experience, moving the Windows 11 taskbar can help you create a more convenient and personalized layout. In this article, we will walk you through the process of moving the Windows 11 taskbar, providing you with step-by-step instructions and valuable insights.
You can check the Wifi Password Of Windows 11 easily on one of our recent blog posts.

How to Move the Windows 11 Taskbar?
Moving the Windows 11 taskbar is a simple process that involves a few easy steps. Follow these instructions to customize the taskbar placement according to your preferences:
- Right-Click on an Empty Area: Begin by right-clicking on an empty area of the taskbar. This will open a context menu with various options.
- Select Taskbar Settings: From the context menu, select “Taskbar settings.” This will take you to the taskbar customization menu.
- Choose Taskbar Alignment: Under the “Taskbar behaviors” section, you will find the “Taskbar alignment” option. Click on the drop-down menu to choose your preferred alignment: “Bottom,” “Left,” “Top,” or “Right.”
- Lock or Unlock Taskbar: If your taskbar is currently locked, you’ll need to unlock it to move it. Toggle the “Lock the taskbar” switch to the “Off” position.
- Click and Drag: Once the taskbar is unlocked, you can click and drag it to your desired location on the screen. As you drag, you’ll notice a live preview of its placement.
- Lock the Taskbar Again: After moving the taskbar, you can lock it again to prevent accidental changes. Toggle the “Lock the taskbar” switch back to the “On” position.
- Apply Changes: Don’t forget to click the “Apply” button at the bottom of the taskbar settings menu to save your changes.
Benefits of Customizing Your Taskbar:
Customizing the taskbar placement in Windows 11 offers several benefits:
- Enhanced Workflow: By moving the taskbar to a more convenient location, you can improve your workflow and access frequently used applications more efficiently.
- Personalized Layout: Tailoring the taskbar position to your preferences allows you to create a desktop layout that suits your work style and habits.
- Maximized Screen Space: Placing the taskbar in an alternative position can free up valuable screen space, providing you with a larger workspace for your applications.
Frequently Asked Questions (FAQs):
Q: Can I resize the taskbar after moving it? A: Yes, you can resize the taskbar by hovering your cursor over the edge of the taskbar until it transforms into a double-sided arrow. Then, click and drag to adjust the width or height.
Q: Will moving the taskbar affect my open windows? A: No, moving the taskbar won’t affect the position or arrangement of your open windows. It only changes the taskbar’s location on the screen.
Q: Can I revert to the default taskbar position? A: Absolutely. Follow the same steps to open the taskbar settings, and then choose your desired alignment as “Bottom.” This will restore the taskbar to its default position.
Q: Are there keyboard shortcuts for moving the taskbar? A: Currently, there are no built-in keyboard shortcuts for moving the taskbar. The process is typically done through the taskbar settings.
Q: Can I have multiple taskbars on different screens? A: Yes, Windows 11 supports multiple monitors, and each monitor can have its own taskbar. You can move them independently to different screens.
Q: Will moving the taskbar affect the Start menu and search functionality? A: No, the Start menu and search functionality will remain unaffected by moving the taskbar. They will still be accessible from the taskbar’s new location.
Conclusion:
Moving the Windows 11 taskbar is a straightforward way to enhance your desktop experience. By customizing its position, you can streamline your workflow, enjoy a more personalized layout, and maximize your screen space. The process is simple and reversible, allowing you to experiment with different taskbar placements until you find the one that suits you best. Remember, the taskbar’s flexibility is there to serve your needs, making your computing experience more efficient and enjoyable.
If you’re ready to optimize your Windows 11 experience, follow the steps outlined in this guide and create a desktop setup that works for you.