How to rotate text in Google Docs
How to rotate text in Google Docs
Google Docs is a widely-used online word-processing tool that offers a variety of features for creating and editing documents. One useful feature that many users may not be aware of is the ability to rotate text within a document. Whether you want to create a unique heading, a stylized title, or simply add some creative flair to your document, rotating text can be an effective way to achieve it. In this article, we will explore how to rotate text in Google Docs and some best practices to make the most of this feature.
If you are looking for ways to Disable Microsoft Edge Sidebar on your PC or laptop you can easily check out one of the recent blog posts.
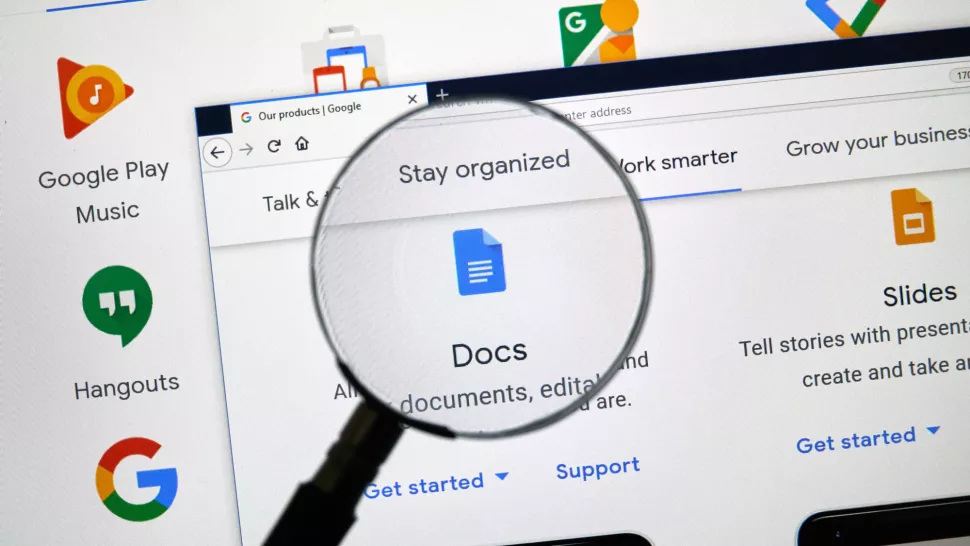
What is Google Docs?
Google Docs is a part of the Google Workspace suite, providing users with a free and user-friendly platform to create, edit, and collaborate on documents online. It offers a wide range of tools for formatting text, inserting images, creating tables, and more.
Understanding Text Rotation
Text rotation in Google Docs allows you to change the orientation of the text within a text box. There are two primary options for text rotation:
Horizontal Text
By default, text in Google Docs is displayed horizontally. This means the text reads from left to right, just like a standard book or document.
Vertical Text
With text rotation, you can change the orientation of the text to vertical. Vertical text runs from top to bottom, making it ideal for certain designs and creative presentations.
Benefits of Text Rotation
Aesthetics and Formatting
Rotating text can add visual interest and variety to your document, making it more engaging for readers. It allows you to break away from traditional formatting and create a unique look for your content.
Creative Presentations
In presentations or posters, using rotated text strategically can help draw attention to specific points, emphasize key ideas, and enhance the overall design.
How to Rotate Text in Google Docs
Follow these simple steps to rotate text in Google Docs:
Step 1: Access Google Docs
Open your web browser and navigate to Google Docs (docs.google.com). Sign in to your Google account if you haven’t already.
Step 2: Insert a Text Box
Click on “Insert” in the top menu and select “Drawing” from the dropdown menu. Then, click on “+ New” and choose “+ New text box” from the sidebar.
Step 3: Enter Your Text
Enter the text you want to rotate inside the text box. You can customize the font, size, and color of the text as needed.
Step 4: Rotate the Text Box
Click and drag the small blue circle at the top of the text box to rotate it to your desired angle. You can freely rotate the text box to any orientation you like.
Tips for Using Rotated Text
While text rotation can be a fun and creative feature, it’s essential to use it wisely. Here are some tips to make the most out of rotated text:
Font Selection
Choose fonts that are legible and easy to read, even when rotated. Some fonts may look distorted or difficult to interpret when rotated, so it’s best to stick to simple and clear fonts.
Text Alignment
Pay attention to text alignment within the rotated text box. Ensure that the text is well-aligned and doesn’t overlap with other elements of the document.
Troubleshooting
Here are some common issues users may encounter when working with rotated text:
Text Overlapping
If your rotated text overlaps with other content, adjust the positioning of the text box to resolve the overlap.
Inconsistent Rotation
Ensure all the text boxes with rotated text are aligned consistently to maintain a professional appearance.
Best Practices for Text Rotation
Avoiding Excessive Rotation
While rotated text can be visually appealing, using it excessively can make your document difficult to read and appear unprofessional. Use rotation sparingly.
Using Rotated Text Sparingly
Use rotated text for headings, titles, or specific design elements to add emphasis but avoid using it for the entire document.
Final Thoughts
Rotating text in Google Docs can be a fantastic way to make your documents stand out and add a touch of creativity. By following the steps and best practices outlined in this article, you can effectively use text rotation to enhance the overall visual appeal of your documents.
FAQs
Can I rotate only part of the text in Google Docs?
Yes, you can rotate only specific parts of the text by inserting separate text boxes for those sections and rotating them individually.
How do I revert the text to its original orientation?
To revert the text to its original horizontal orientation, click on the text box, and drag the small blue circle at the top back to its initial position.
Does text rotation affect document sharing?
No, text rotation is a visual element and does not affect the sharing or collaboration aspects of the document.
Is text rotation available on mobile devices?
As of now, text rotation in Google Docs is primarily available on desktop browsers. However, some mobile apps may have limited support for viewing rotated text.
Can I print documents with rotated text?
Yes, you can print documents with rotated text, and the text will appear as rotated on the printed page as well.


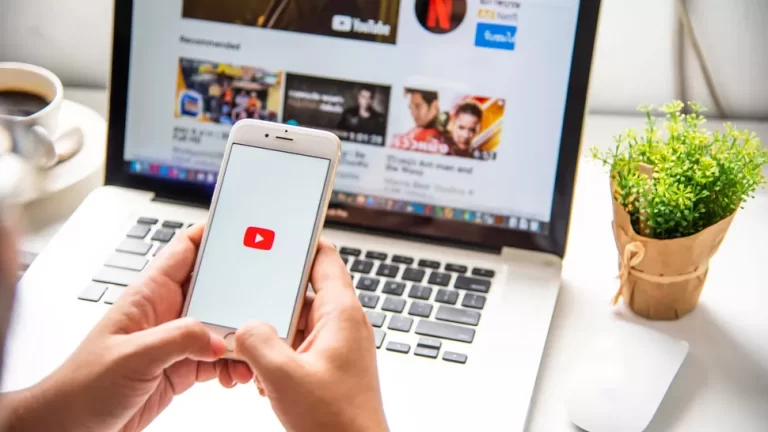

One Comment