How to see Your Wi-Fi password on Windows 11
How to see Your Wi-Fi password on Windows 11
Windows 11 is the latest operating system from Microsoft, boasting a host of new features and a more user-friendly interface. One essential piece of information you might need is your Wi-Fi password. Whether you’ve forgotten it or want to share it with a friend, knowing how to access your Wi-Fi password can be crucial. In this article, we will guide you through various methods to view your Wi-Fi password on Windows 11.
You can easily watch a video on VLC to see the method of checking the Wi-Fi Password on any of the windows you are using.

Understanding Windows 11 Wi-Fi Password Retrieval
2.1 Why do you need to find your Wi-Fi password?
There could be several reasons for wanting to retrieve your Wi-Fi password. Maybe you’ve recently upgraded to Windows 11, and you need to connect other devices to your Wi-Fi network. Or perhaps a friend is visiting, and you want to share your Wi-Fi credentials with them. Whatever the reason, Windows 11 provides several ways to access your Wi-Fi password.
2.2 Windows 11 and its new features
Windows 11 comes with a sleek, modern design and introduces many new features, including enhanced virtual desktops, improved gaming capabilities, and the all-new Start menu. While navigating through the system, you might encounter some differences compared to the previous version of Windows. One such change is the process of accessing your Wi-Fi password, which we’ll discuss next.
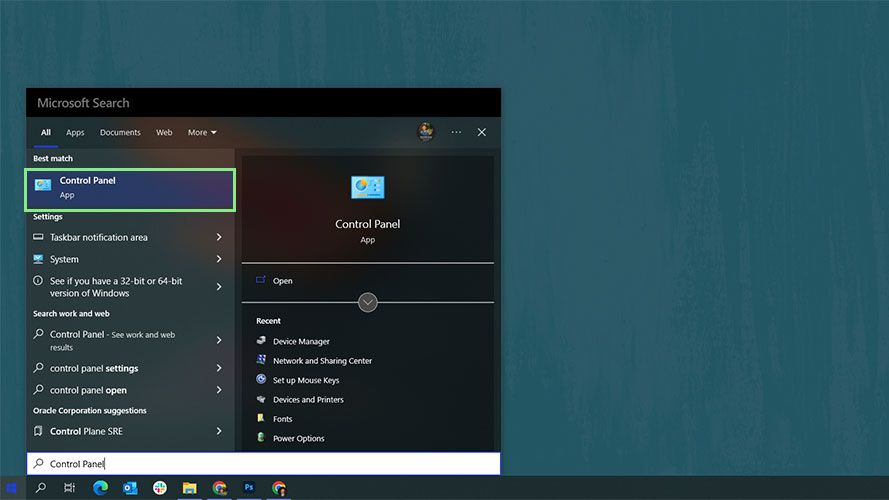
Retrieving Wi-Fi Password from Network Settings
To view your Wi-Fi password directly from the Windows 11 settings, follow these steps:
3.1 Step 1: Accessing Network Settings
Click on the Wi-Fi icon in the taskbar to open the network settings menu. Alternatively, you can press “Windows + I” to access the Settings app and then click on “Network & Internet.”
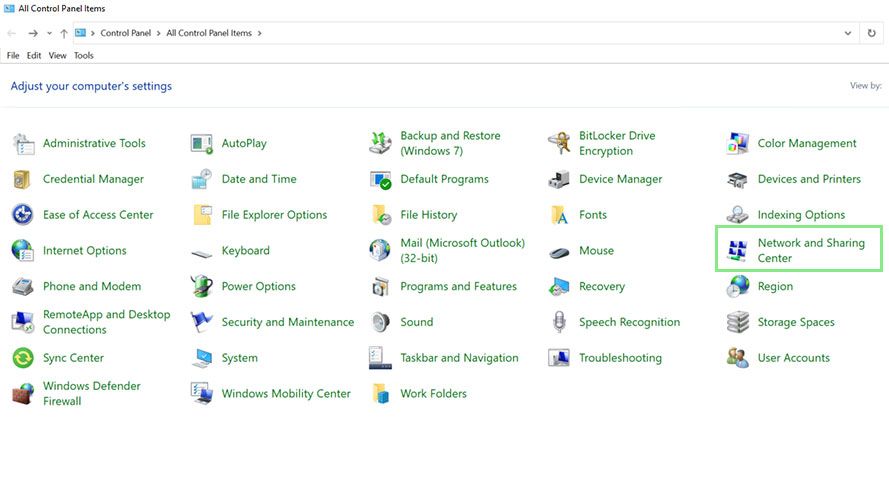
3.2 Step 2: Opening Network & Internet
In the Network & Internet settings, select the “Wi-Fi” tab on the left-hand side.
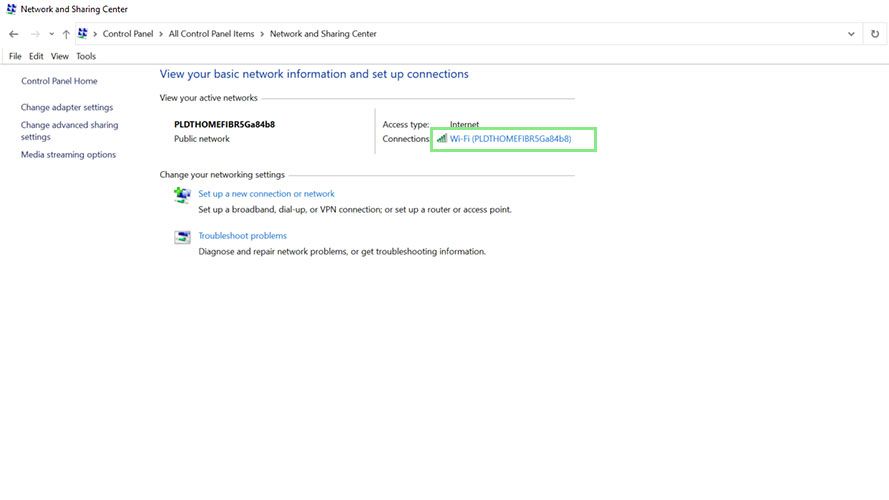
3.3 Step 3: Viewing Wi-Fi Properties
Click on the “Advanced network settings” link, located below the list of available Wi-Fi networks. This action will open the Network & Internet Status window.
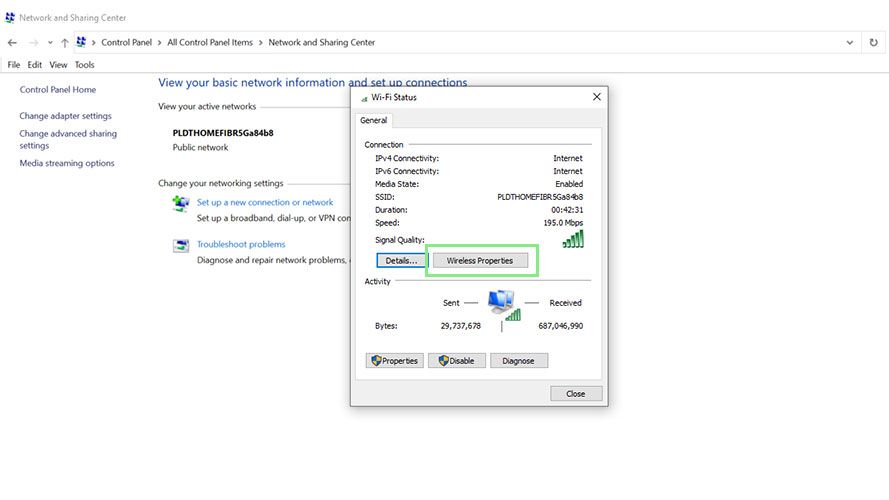
3.4 Step 4: Revealing the Wi-Fi Password
In the Network & Internet Status window, click on the “Properties” button next to your connected Wi-Fi network. A new window will appear with various connection details, including your Wi-Fi password. To reveal the password, check the box next to “Show characters.”
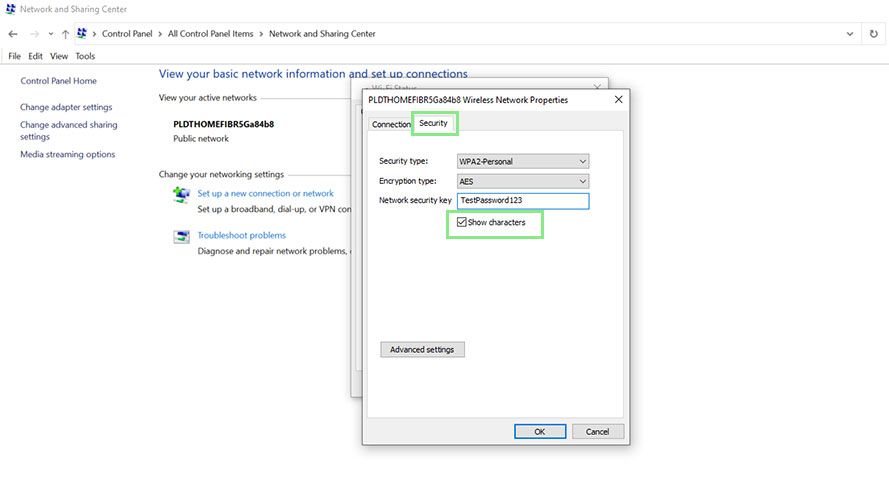
Using Command Prompt to Find Wi-Fi Password
Command Prompt is a built-in tool in Windows that can help you retrieve your Wi-Fi password. Follow these steps:
4.1 Step 1: Opening Command Prompt
Press “Windows + X” on your keyboard and select “Windows Terminal (Admin)” to open the Command Prompt with administrative privileges.
4.2 Step 2: Displaying Saved Wi-Fi Profiles
Type the following command and press Enter: netsh wlan show profiles. This will display a list of all saved Wi-Fi profiles on your system.
4.3 Step 3: Getting the Wi-Fi Password
Type the command netsh wlan show profile name="your_network_name" key=clear, replacing “your_network_name” with the name of your Wi-Fi network. Look for the “Key Content” entry under “Security settings” to find your Wi-Fi password.
Utilizing Windows PowerShell to Retrieve Wi-Fi Password
Windows PowerShell is another powerful command-line tool that can be used to find your Wi-Fi password:
5.1 Step 1: Accessing Windows PowerShell
Right-click on the Start button and select “Windows Terminal (Admin)” to open Windows PowerShell with administrative privileges.
5.2 Step 2: Obtaining Wi-Fi Password via PowerShell
Type the following command and press Enter: (Get-CimInstance -Namespace root\StandardCimv2 -ClassName MSFT_NetConnectionProfile).Name | ForEach-Object { netsh wlan show profile name=$_ key=clear }. This command will display a list of all saved Wi-Fi profiles along with their respective passwords.
Using Third-Party Software for Password Retrieval
If you prefer a more user-friendly approach, you can use third-party software designed specifically for Wi-Fi password retrieval. These tools offer a simple interface and can display your Wi-Fi password with just a few clicks.
6.1 Benefits of Third-Party Tools
Third-party Wi-Fi password retrieval software often comes with additional features, such as the ability to back up your Wi-Fi passwords or export them to other devices easily.
6.2 Recommended Third-Party Wi-Fi Password Retrieval Software
- Wi-Fi Password Recovery
- WirelessKeyView
- PassFab Wi-Fi Key
Before using any third-party software, ensure you download it from reputable sources to avoid potential security risks.
Conclusion
Being able to access your Wi-Fi password on Windows 11 is essential for maintaining a connected and efficient digital life. We’ve discussed various methods, including using the built-in tools like Network Settings, Command Prompt, and Windows PowerShell, as well as third-party software. Choose the method that suits you best based on your comfort level with technical tools.
FAQs
- Can I view the Wi-Fi password without administrative privileges?
- No, administrative privileges are necessary to access Wi-Fi passwords through Command Prompt and Windows PowerShell.
- Will using third-party software compromise my network’s security?
- As long as you use reputable software from trustworthy sources, the risk is minimal. Always research the software before downloading and installing it.
- Can I view saved Wi-Fi passwords without connecting to the network?
- Yes, you can view saved Wi-Fi passwords even if you are not currently connected to the network.
- Is it possible to retrieve Wi-Fi passwords remotely on Windows 11?
- No, Wi-Fi passwords can only be retrieved locally from the device that is connected to the network.
- Can I export Wi-Fi passwords to other devices using third-party software?
- Yes, many third-party software options allow you to export and back up Wi-Fi passwords for easy transfer to other devices.


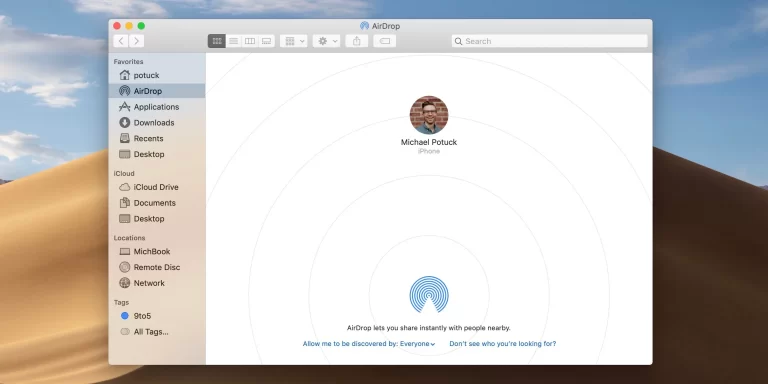
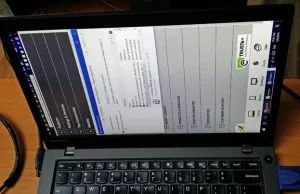

One Comment