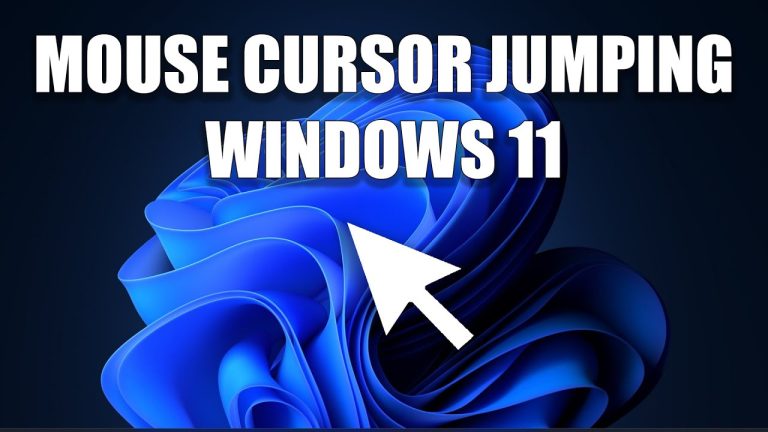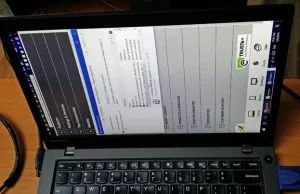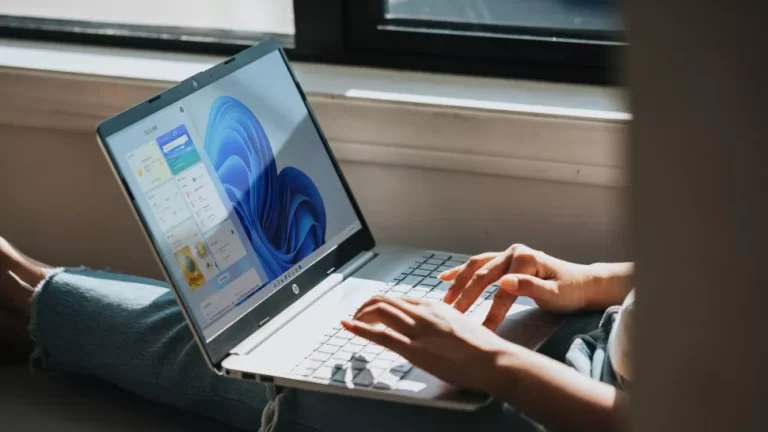How to silence notifications on iPhone
How to silence notifications on iPhone
In today’s fast-paced digital world, staying connected is essential, but so is finding moments of peace and focus. Constant notifications buzzing and beeping can be disruptive, leading to increased stress levels and decreased productivity. If you’re wondering how to silence notifications on iPhone without missing important updates, you’re in the right place. In this guide, we’ll walk you through the steps to achieve notification tranquility, ensuring you’re in control of your device rather than the other way around.
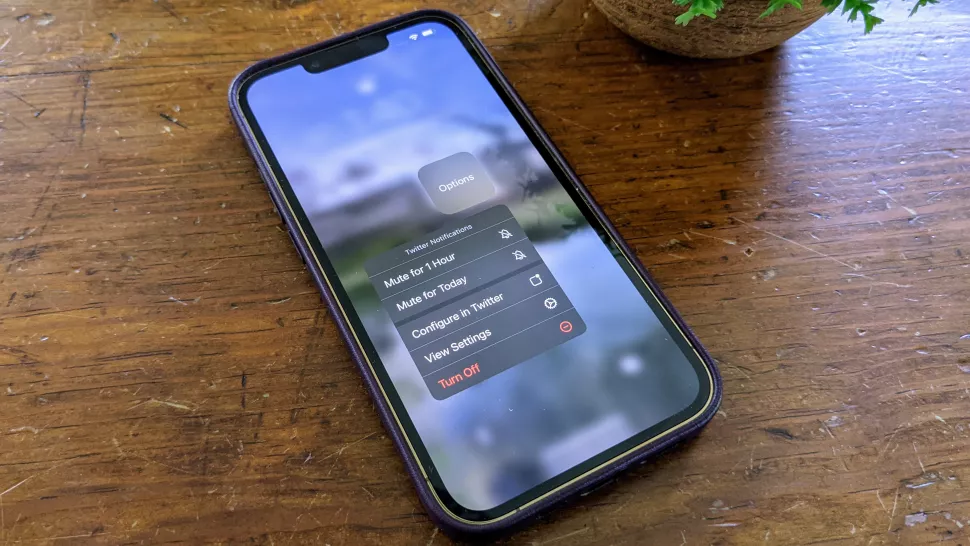
How to Silence Notifications on iPhone: A Step-by-Step Guide
1. Accessing the Settings
To begin, open your iPhone’s settings by tapping the “Settings” app icon. It resembles a gear and can typically be found on your home screen.
2. Navigating to “Notifications”
Scroll down the settings menu until you locate the “Notifications” option. This is where you’ll find all the controls to manage your app notifications effectively.
3. Selecting an App
Tap on the specific app for which you want to adjust notification settings. This will open a new page dedicated to that app’s notifications.
4. Customizing Notification Settings
Here’s where the magic happens. You’ll see various notification options that you can customize, such as sounds, alerts, badges, and banners. Adjust these settings according to your preference.
5. Enabling “Do Not Disturb” Mode
For a more comprehensive approach, utilize the “Do Not Disturb” mode. This feature silences all notifications and calls, allowing you to focus without interruption. You can schedule this mode or enable it manually when needed.
6. Utilizing “Bedtime Mode”
Bedtime mode is an extension of “Do Not Disturb” specifically designed for nighttime. It dims your screen and silences notifications during your designated sleep hours.
7. Grouping Notifications
iOS offers the option to group notifications by app, thread, or topic. This minimizes clutter and lets you view notifications at your convenience.
8. Using “Deliver Quietly”
With “Deliver Quietly,” notifications bypass your lock screen and notification center, but you can still view them in the app’s history. This is perfect for non-urgent alerts.
9. Turning Off Lock Screen Notifications
To prevent notifications from appearing on your lock screen, go to “Settings,” then “Face ID & Passcode” (or “Touch ID & Passcode” on older models), and disable notifications under the “Allow Access When Locked” section.
10. Muting Message Threads
If a particular message thread is becoming too noisy, swipe left on it in the Messages app, tap “More,” and select “Hide Alerts.” This will mute notifications from that thread.
11. Customizing Notification Styles
iOS allows you to customize notification styles based on your preferences. You can choose banners, alerts, or none for each app’s notifications.
12. Temporarily Silencing with “Focus”
iOS 15 introduced the “Focus” feature, which lets you create custom notification profiles for different scenarios, like work or personal time. This is a powerful tool for managing distractions.
13. Managing App-by-App Notifications
Remember, each app has its own notification settings. Take time to fine-tune them based on how important the app’s alerts are to you.
Expert Tips for a Peaceful iPhone Experience
- Batch Processing: Designate specific times to check your notifications instead of constantly interrupting your workflow.
- Critical Apps: Identify apps whose notifications are truly time-sensitive and keep those active while muting less important ones.
- Regular Check-ins: Schedule brief moments throughout the day to catch up on notifications and respond accordingly.
- Emergency Bypass: Use this feature for contacts whose messages you want to receive even when in “Do Not Disturb” mode.
FAQs
How can I temporarily silence all notifications on my iPhone?
In emergencies or when you need complete focus, use the “Do Not Disturb” mode, and ensure “Allow Calls From” is set to “No One” to silence all notifications.
Can I receive calls while in “Do Not Disturb” mode?
Yes, you can. By default, “Do Not Disturb” mode only silences notifications, not calls. However, you can customize this in settings.
Will alarms still work in “Do Not Disturb” mode?
Yes, alarms are not affected by “Do Not Disturb” mode. They will still sound at the set time.
How do I know if I’ve missed notifications in “Do Not Disturb” mode?
Notifications that arrived during “Do Not Disturb” mode will be visible in the Notification Center, but they won’t make any sound or show on the lock screen.
Can I allow repeated calls to come through in “Do Not Disturb” mode?
Yes, you can enable “Repeated Calls” in settings, which allows a second call from the same person within three minutes to come through.
Is there a quick way to enable “Do Not Disturb” mode?
Absolutely. Swipe up from the bottom of the screen to access the Control Center and tap the crescent moon icon to enable or disable “Do Not Disturb” mode.
Conclusion
Mastering the art of silencing notifications on your iPhone empowers you to stay focused, reduce distractions, and regain control over your device. By customizing settings and utilizing features like “Do Not Disturb,” “Bedtime Mode,” and “Focus,” you can create a more peaceful and productive iPhone experience. Remember, it’s all about finding the right balance between staying connected and maintaining your well-deserved moments of calm.