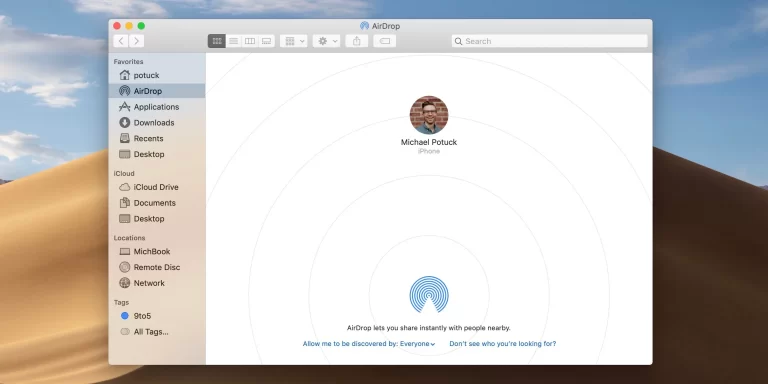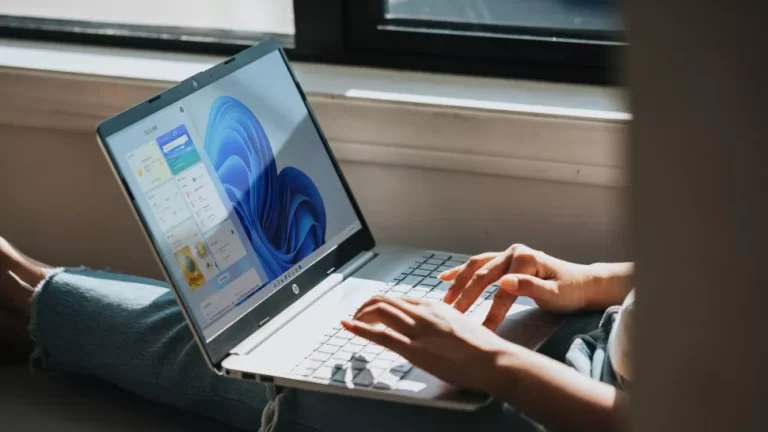How to stop pop-ups in Google Chrome
How to stop pop-ups in Google Chrome
Are you tired of those pesky pop-up ads interrupting your browsing experience on Google Chrome? You’re not alone! Pop-ups can be incredibly annoying and disruptive. Luckily, there are several effective strategies you can employ to regain control of your browsing experience. In this article, we’ll delve into the world of pop-up ads, explore why they occur, and provide you with step-by-step solutions to put an end to them once and for all. Let’s dive in and learn how to stop pop-ups in Google Chrome.
You can check Acer A315 Review for getting complete information on your laptop requirements.
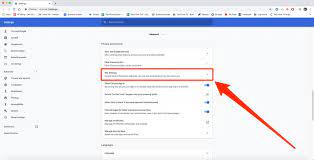
How to Stop Pop-Ups in Google Chrome
Dealing with pop-ups requires a combination of adjusting browser settings, using extensions, and adopting safe browsing habits. Here’s a comprehensive guide to help you eliminate those irritating pop-ups from your Google Chrome browsing experience:
1. Update Google Chrome
Keeping your browser up to date is essential for security and optimal performance. Outdated software can lead to vulnerabilities that pop-up ads exploit. To update Google Chrome:
- Click on the three dots at the top-right corner of the browser.
- Navigate to “Help” > “About Google Chrome.”
- Chrome will automatically check for updates and install them if available.
2. Enable Chrome’s Built-in Pop-Up Blocker
Google Chrome comes equipped with a built-in pop-up blocker that can significantly reduce unwanted pop-ups. To ensure it’s enabled:
- Click on the three dots and go to “Settings.”
- Scroll down and click on “Privacy and security” in the left sidebar.
- Under “Site settings,” select “Pop-ups and redirects.”
- Make sure the toggle switch next to “Block sites from showing pop-ups and redirects” is blue.
3. Use Ad Blocker Extensions
Installing ad blocker extensions can further enhance your pop-up blocking capabilities. Popular extensions like “Adblock Plus” and “uBlock Origin” can effectively prevent intrusive ads from displaying.
- Open the Chrome Web Store and search for your preferred ad blocker.
- Click “Add to Chrome” and confirm the installation.
4. Manage Pop-Up Exceptions
Sometimes, you might want to allow pop-ups from certain trusted sites. Chrome allows you to manage exceptions:
- Go to Chrome’s settings and select “Privacy and security.”
- Click on “Site settings” > “Pop-ups and redirects.”
- Under “Allow,” add the URL of the site you want to allow pop-ups for.
5. Clear Browsing Data
Clearing your browsing data can help remove any cached pop-ups or malicious scripts. To do this:
- Press “Ctrl + Shift + Delete” on your keyboard.
- Choose the time range and the types of data you want to clear.
- Click “Clear data.”
6. Avoid Shady Websites
Prevention is key. Be cautious about the websites you visit, especially those offering free downloads or pirated content. These sites are more likely to trigger pop-ups.
FAQs about Stopping Pop-Ups in Google Chrome
How do I know if a pop-up is malicious?
Malicious pop-ups often use scare tactics or fake alerts to deceive users. If a pop-up claims your system is infected or urges you to download something, it’s likely malicious.
Can I customize pop-up blocking settings?
Yes, Chrome’s settings allow you to customize how pop-ups are handled. You can choose to block all pop-ups or allow them from specific sites.
Are there other browsers that are less prone to pop-ups?
While all browsers can experience pop-ups, some are more aggressive in their blocking mechanisms. Firefox and Microsoft Edge are also popular choices with effective pop-up blockers.
Why do some legitimate websites still show pop-ups?
Legitimate websites might use pop-ups for important notifications or to gather user feedback. You can adjust your browser settings to allow pop-ups from trusted sources.
Can pop-ups contain viruses?
Pop-ups themselves are not viruses, but they can lead to malicious downloads or sites that may contain viruses. Avoid interacting with pop-ups that seem suspicious.
Is it necessary to use third-party ad blockers?
While Chrome’s built-in pop-up blocker is effective, third-party ad blockers can offer additional features and customization options for a more tailored browsing experience.
Conclusion
With the right tools and knowledge, you can successfully put an end to the frustration of pop-up ads in Google Chrome. By following the steps outlined in this guide, you’ll be well-equipped to navigate the web without being bombarded by unwanted distractions. Remember, a combination of browser settings, extensions, and safe browsing practices will help you regain control of your online experience. Say goodbye to those intrusive pop-ups and enjoy a smoother, more enjoyable browsing journey.