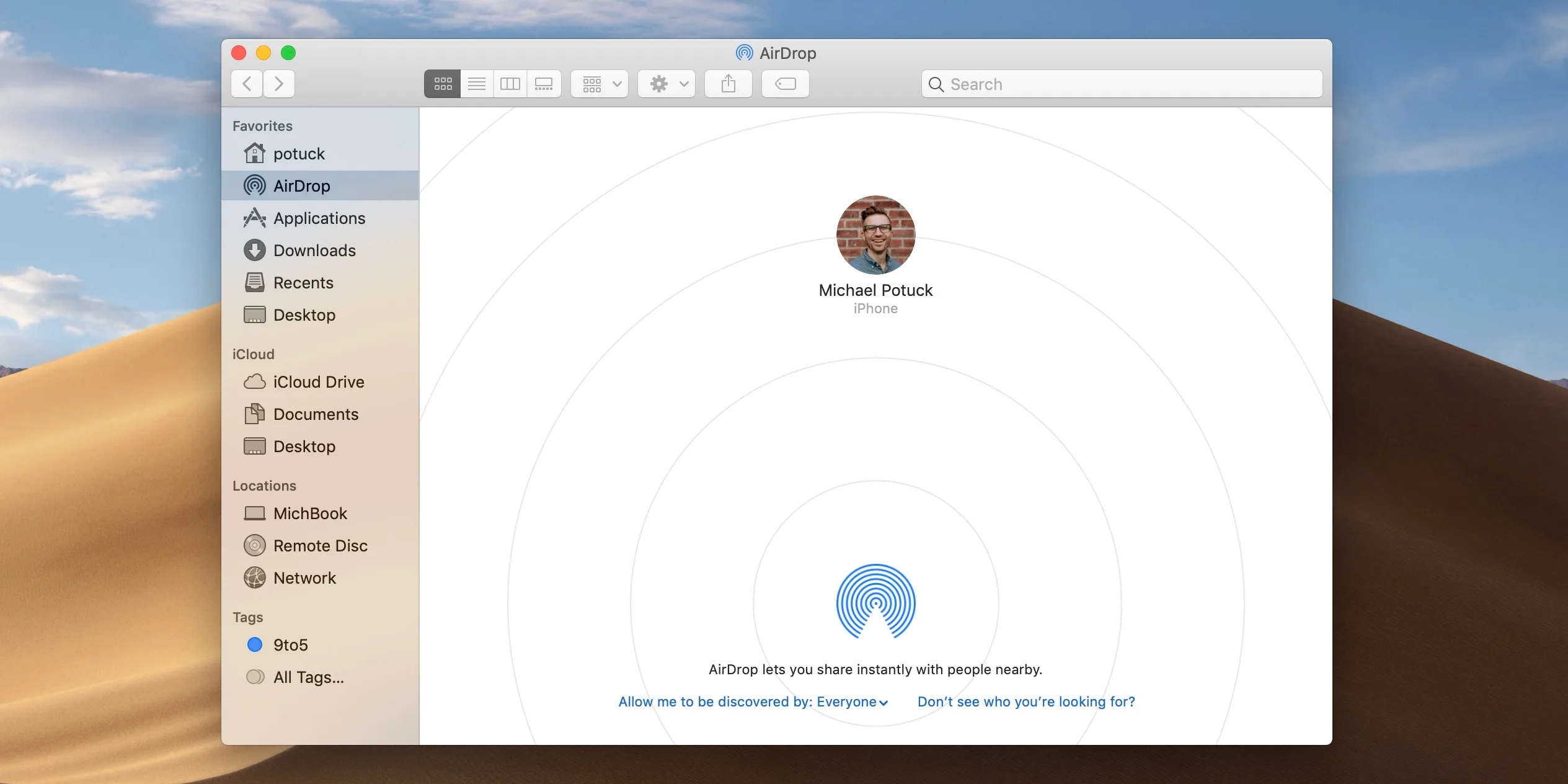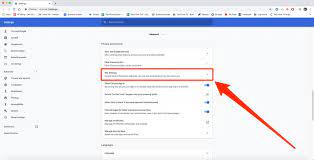How To Turn On Airdrop On Mac Computer
How To Turn On Airdrop On Mac Computer
Airdrop is an incredibly useful feature on Mac computers that allows seamless sharing of files between devices. Whether you’re transferring photos, documents, or other media, Airdrop simplifies the process. If you’re new to Mac or simply haven’t used Airdrop before, fear not! In this comprehensive guide, we’ll walk you through the steps to turn on Airdrop on your Mac computer. By the end, you’ll be effortlessly sharing files with other Apple devices.
Airdrop From iPhone To Windows 10
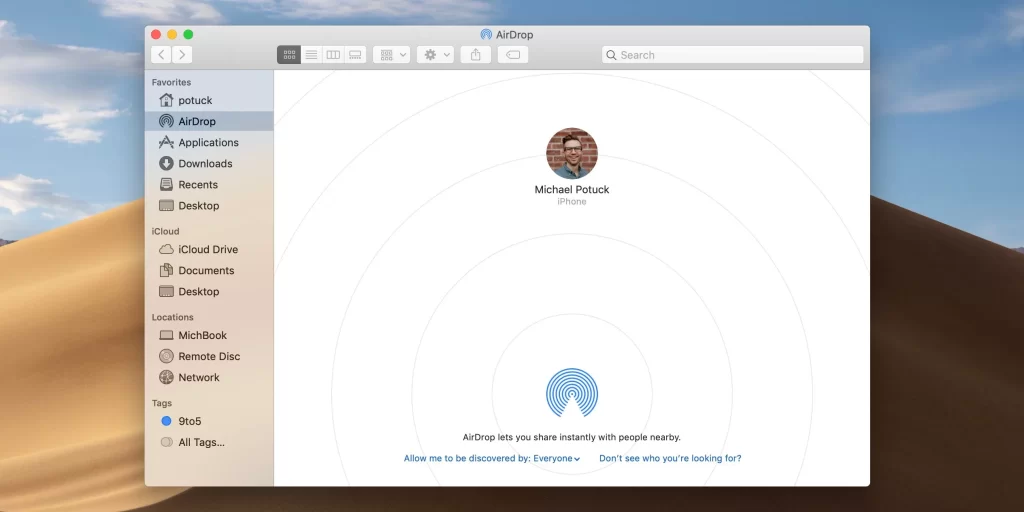
How to Turn On Airdrop on Mac Computer
Turning on Airdrop on your Mac computer is a straightforward process. Follow these steps:
- Open Finder: Launch Finder by clicking on the blue and white face icon located on your dock.
- Locate Airdrop in the Sidebar: In the Finder window, look to the left sidebar. You’ll find “Airdrop” listed under the “Favorites” section.
- Enable Bluetooth and Wi-Fi: Airdrop requires both Bluetooth and Wi-Fi to be enabled. If they’re not turned on, you’ll be prompted to do so. Simply follow the on-screen instructions.
- Choose Airdrop Settings: Click on “Airdrop” in the sidebar. A new window will pop up, giving you the option to set your Airdrop preferences.
- Select Airdrop Discoverability: You can choose to be discovered by “Contacts Only” or “Everyone.” Selecting “Contacts Only” enhances privacy, as only people in your contacts can see your device.
- Sign in to iCloud: If you’re not already signed in to iCloud, you might be prompted to do so. Airdrop uses iCloud for seamless device discovery.
- Set Up Airdrop: Once you’re signed in, select the Airdrop settings that suit your preferences. You’re now ready to use Airdrop!
Benefits of Using Airdrop
Airdrop offers several benefits that make it a preferred choice for file sharing:
- Speed and Convenience: Airdrop uses high-speed Wi-Fi and Bluetooth connections for file transfers. This means that sharing large files is quick and hassle-free.
- No Internet Required: Unlike traditional methods of file sharing that rely on internet connectivity, Airdrop works offline. It’s perfect for sharing files in locations with no internet access.
- Secure and Private: Airdrop uses end-to-end encryption to ensure that your files remain private and secure during transfer. Plus, you have control over who can see your device.
- Cross-Device Compatibility: Airdrop works seamlessly between various Apple devices, including Mac computers, iPhones, iPads, and even iPod Touch.
FAQs
Q: Can I Airdrop files to non-Apple devices?
A: No, Airdrop is exclusive to Apple devices.
Q: What file types can I share using Airdrop?
A: Airdrop supports a wide range of file types, including photos, videos, documents, and more.
Q: Why can’t I see other devices on Airdrop?
A: Make sure that both Bluetooth and Wi-Fi are enabled, and the devices are within close proximity.
Q: Can I Airdrop to multiple devices at once?
A: Yes, you can select multiple devices when sharing files via Airdrop.
Q: Is Airdrop the same as iCloud?
A: No, Airdrop and iCloud are different features. Airdrop is used for local file sharing, while iCloud is a cloud storage service.
Q: Can I Airdrop between my Mac and iPhone?
A: Absolutely! Airdrop works seamlessly between Apple devices, including Mac computers and iPhones.
Conclusion
Enabling Airdrop on your Mac computer is a game-changer when it comes to sharing files effortlessly. With just a few clicks, you can send documents, photos, and more to other Apple devices securely and quickly. The convenience, speed, and security offered by Airdrop make it an essential feature for Mac users. So, go ahead and activate Airdrop on your Mac, and experience the seamless world of file sharing like never before.