How To Use Airdrop On Car?
In this fast-paced world, technology has become an integral part of our daily lives. Airdrop on cars is one such innovative feature that enhances connectivity and convenience. If you’re wondering How To Use Airdrop On Car?, you’ve come to the right place. This comprehensive guide will walk you through the process, providing expert insights and answering common questions.
Check Out Our Article On Steps OF Pairing SmartWatch With Windows Laptop
Setting the Stage: Understanding Airdrop
What is Airdrop and Why Is It Essential? Airdrop is a wireless technology that enables the transfer of files, photos, and more between Apple devices seamlessly. Understanding how Airdrop works is the first step in unlocking its potential in your car.
Ensuring Compatibility with Your Car Before diving into the details, ensure that your car is equipped with Airdrop technology. Compatibility is crucial for a smooth experience, and it’s essential to verify your car’s specifications.
Step-by-Step Guide on How To Use Airdrop On Car?
Activating Airdrop on Your Car’s Infotainment System Access your car’s infotainment system and locate the settings menu. Under connectivity or Bluetooth options, activate Airdrop. Ensure your device is discoverable to nearby Apple devices.
Pairing Your Smartphone with the Car On your iPhone, go to Settings > General > Airdrop. Choose the option ‘Everyone’ to make your device visible to nearby cars. Once your car’s name appears, tap to establish a secure connection.
Selecting and Sending Files Navigate to the file or photo you want to share on your iPhone. Tap the share icon, and select Airdrop. Choose your car from the list, and voila! Your file is sent wirelessly to your car’s infotainment system.
Leveraging Airdrop Features for an Enhanced Driving Experience
Hands-Free Calling and Messaging Did you know you can answer calls and reply to messages using Airdrop? Keep your focus on the road while staying connected effortlessly. Simply use voice commands to manage calls and messages hands-free.
Syncing Navigation Routes Airdrop seamlessly integrates with navigation apps. Share your planned route from your iPhone to your car’s GPS system, ensuring a smooth and coordinated journey.
Troubleshooting Common Airdrop Issues
Device Not Discoverable If your car can’t discover your device, ensure both Airdrop and Bluetooth are enabled on your phone. Restart both devices and try again.
File Transfer Failures For unsuccessful file transfers, check file compatibility and size. Large files may take longer or fail to transfer. Additionally, ensure both devices have ample battery life.
FAQs (Frequently Asked Questions)
Q: Can I use Airdrop with non-Apple devices? Absolutely not. Airdrop is an exclusive feature for Apple devices and doesn’t support compatibility with non-Apple products.
Q: Is Airdrop safe to use while driving? Yes, Airdrop is designed with safety in mind. Its hands-free features minimize distractions, making it safe for drivers.
Q: What do I do if Airdrop is not working on my car? Start by ensuring your car’s software is up to date. If issues persist, consult your car’s manual or contact the manufacturer’s customer support.
Q: Can I transfer large video files using Airdrop? Yes, Airdrop supports the transfer of large video files. However, be mindful of your device’s storage capacity.
Q: Are there security concerns with Airdrop? Airdrop employs robust encryption protocols, ensuring secure file transfers. There are minimal security concerns when using this feature.
Q: Does Airdrop consume a lot of data? Airdrop primarily uses Bluetooth and Wi-Fi for file transfers, consuming negligible data. It’s a data-efficient option for sharing files.
Conclusion
Mastering How To Use Airdrop On Car? elevates your driving experience to a whole new level. Stay connected, enhance safety, and enjoy the convenience of wireless file sharing. As technology continues to evolve, Airdrop proves to be a valuable addition to modern vehicles.

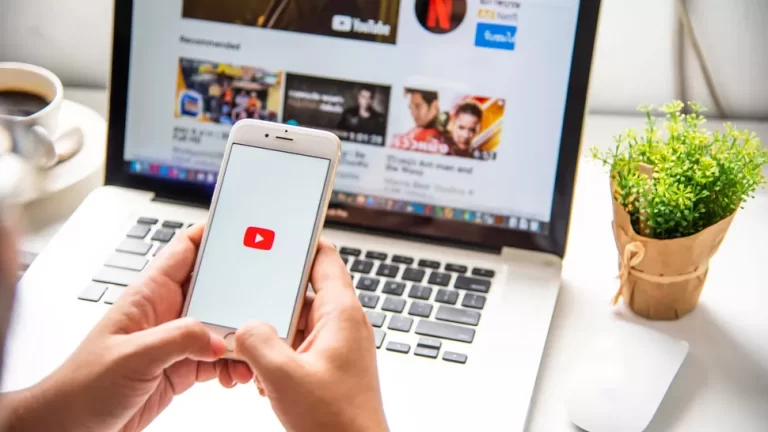

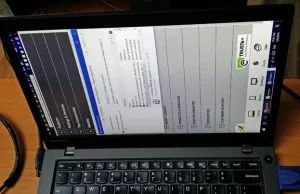
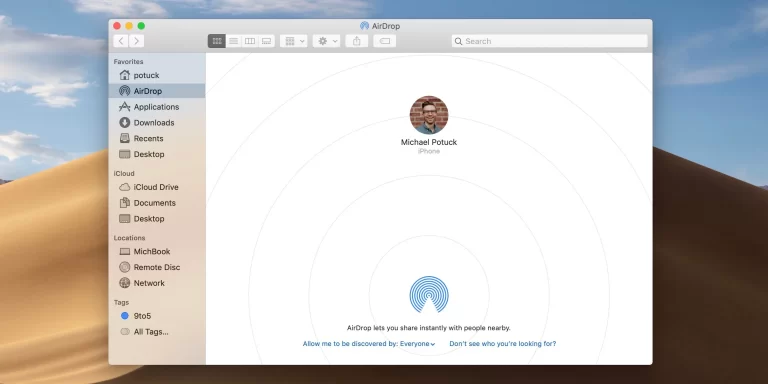
One Comment