How to view a video frame-by-frame in VLC
1. How to view a video frame-by-frame in VLC
VLC Media Player is one of the most popular and versatile media players available today. Apart from playing various audio and video formats, VLC offers a plethora of features that cater to the needs of both casual users and professionals. One such feature is the ability to view a video frame-by-frame, allowing users to analyze video content with precision.
Check out a method for Disabling Microsoft Edge Sidebar on your computer.
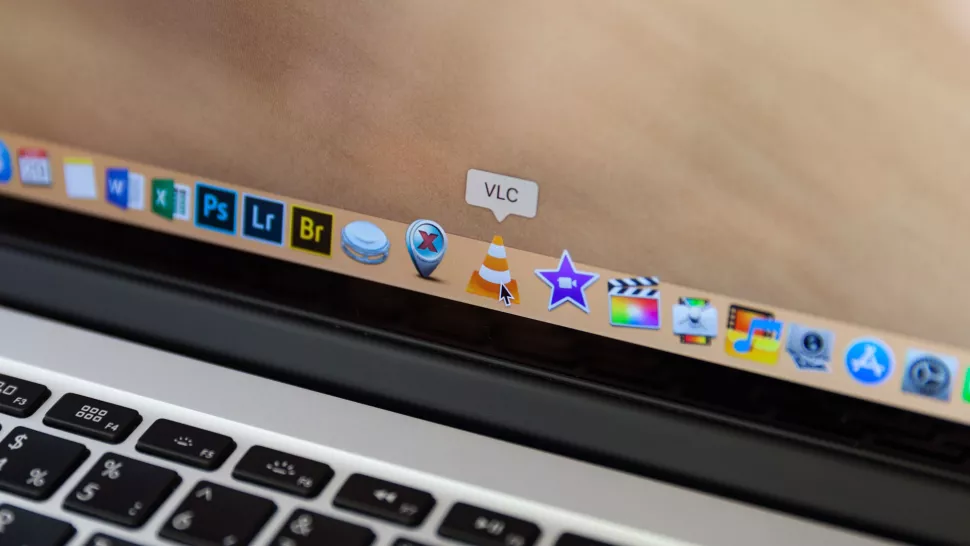
2. What is VLC Media Player?
VLC Media Player is a free, open-source media player that supports a wide range of audio and video codecs, making it compatible with almost all multimedia files. Developed by VideoLAN, VLC is renowned for its cross-platform support, which means it can be installed on Windows, macOS, Linux, and even mobile devices. Its user-friendly interface and numerous features have earned it a dedicated user base worldwide.
3. Why View Video Frame-by-Frame?
Viewing a video frame-by-frame is essential for various purposes, especially in scenarios where precision and accuracy matter. Content creators, video editors, animators, and researchers often utilize this feature to analyze individual frames for errors, image quality, or motion sequences. It allows users to delve into each frame, providing a deeper understanding of the video content.
4. How to View Video Frame-by-Frame in VLC
To view a video frame-by-frame in VLC, follow these simple steps:
4.1. Installing VLC Media Player
If you haven’t installed VLC already, you can download it from the official website (https://www.videolan.org/vlc/). The installation process is straightforward and varies depending on your operating system.
4.2. Opening the Video File
Launch VLC Media Player and open the video file you want to view frame-by-frame. You can do this by clicking on “Media” in the top menu, then selecting “Open File” and navigating to the location of your video.
4.3. Using the Advanced Controls
Once the video is loaded, go to the “View” menu and click on “Advanced Controls.” This will enable additional controls, including the frame-by-frame navigation buttons.
5. Keyboard Shortcuts for Frame-by-Frame Navigation
VLC also provides keyboard shortcuts for frame-by-frame navigation. Pressing the ‘E’ key moves the video forward by one frame, while the ‘D’ key moves it backward. This feature ensures smoother and quicker analysis of video content.
6. Tips for Efficient Frame-by-Frame Analysis
- Use the zoom feature (accessible through the “Tools” menu) to get a closer look at specific details within a frame.
- Take advantage of the playback speed controls to slow down or speed up the video when necessary.
- Combine frame-by-frame viewing with other VLC features like filters and effects to enhance the analysis process.
7. Conclusion
Viewing a video frame-by-frame in VLC Media Player is a powerful tool for content creators, editors, and researchers. Its ease of use, along with keyboard shortcuts and advanced controls, allows for a precise and comprehensive analysis of video content. Whether you are identifying flaws in an animation or examining details in a film, VLC’s frame-by-frame feature is an invaluable asset.
8. FAQs
8.1. Can I view frame-by-frame on any video format?
Yes, VLC supports various video formats, enabling frame-by-frame analysis regardless of the format.
8.2. Can I use frame-by-frame view for audio files in VLC?
No, the frame-by-frame feature is exclusive to video files in VLC.
8.3. Is VLC available on all operating systems?
Yes, VLC Media Player is available for Windows, macOS, Linux, and mobile platforms.
8.4. How do I pause a video in VLC?
You can pause the video by pressing the spacebar on your keyboard or clicking the “Play/Pause” button on the VLC interface.
8.5. Can I change the frame rate when viewing frame-by-frame?
No, the frame rate remains constant during frame-by-frame navigation. However, you can adjust the playback speed to control the frame rate.

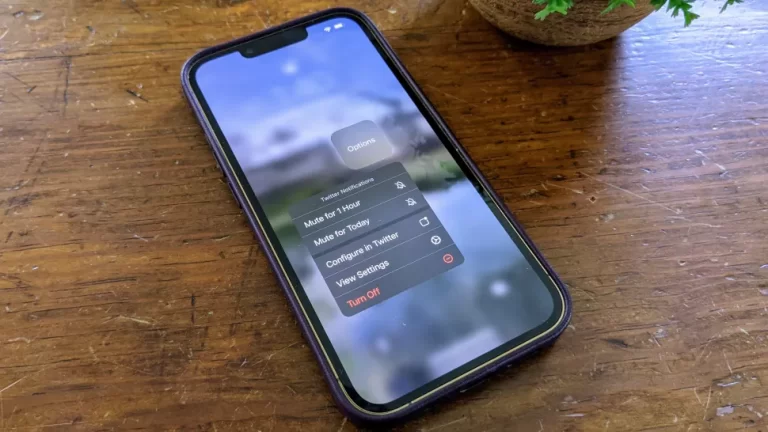
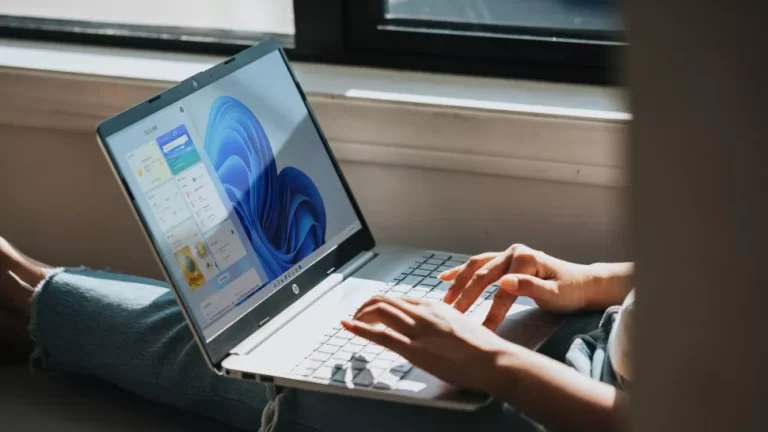
2 Comments